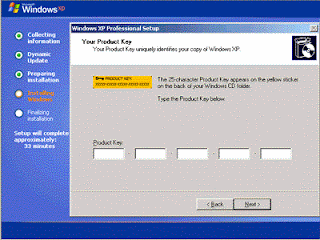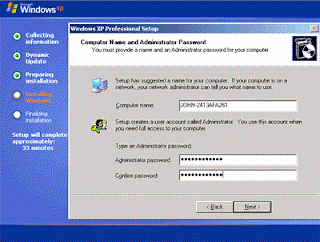Terdapat 7 layer pada model OSI. Setiap layer bertanggungjawwab secara khusus pada proses komunikasi data. Misal, satu layer bertanggungjawab untuk membentuk koneksi antar perangkat, sementara layer lainnya bertanggungjawab untuk mengoreksi terjadinya “error” selama proses transfer data berlangsung.
Model Layer OSI dibagi dalam dua group: “upper layer” dan “lower layer”. “Upper layer” fokus pada applikasi pengguna dan bagaimana file direpresentasikan di komputer. Untuk Network Engineer, bagian utama yang menjadi perhatiannya adalah pada “lower layer”. Lower layer adalah intisari komunikasi data melalui jaringan aktual.
“Open” dalam OSI
“Open” dalam OSI adalah untuk menyatakan model jaringan yang melakukan interkoneksi tanpa memandang perangkat keras/ “hardware” yang digunakan, sepanjang software komunikasi sesuai dengan standard. Hal ini secara tidak langsung menimbulkan “modularity” (dapat dibongkar pasang).
7 Layer OSI
Model OSI terdiri dari 7 layer :
- Application
- Presentation
- Session
- Transport
- Network
- Data Link
- Physical

Ketika data ditransfer melalui jaringan, sebelumnya data tersebut harus melewati ke-tujuh layer dari satu terminal, mulai dari layer aplikasi sampai physical layer, kemudian di sisi penerima, data tersebut melewati layer physical sampai aplikasi. Pada saat data melewati satu layer dari sisi pengirim, maka akan ditambahkan satu “header” sedangkan pada sisi penerima “header” dicopot sesuai dengan layernya.
Model OSI
Tujuan utama penggunaan model OSI adalah untuk membantu desainer jaringan memahami fungsi dari tiap-tiap layer yang berhubungan dengan aliran komunikasi data. Termasuk jenis-jenis protoklol jaringan dan metode transmisi.
Model dibagi menjadi 7 layer, dengan karakteristik dan fungsinya masing-masing. Tiap layer harus dapat berkomunikasi dengan layer di atasnya maupun dibawahnya secara langsung melalui serentetan protokol dan standard.
|
Model OSI
|
Keterangan
|
 |
Application Layer:
Menyediakan jasa untuk aplikasi pengguna. Layer ini bertanggungjawab
atas pertukaran informasi antara program komputer, seperti program
e-mail, dan service lain yang jalan di jaringan, seperti server printer
atau aplikasi komputer lainnya.
|
 |
Presentation Layer:
Bertanggung jawab bagaimana data dikonversi dan diformat untuk transfer
data. Contoh konversi format text ASCII untuk dokumen, .gif dan JPG
untuk gambar. Layer ini membentuk kode konversi, translasi data,
enkripsi dan konversi.
|
 |
Session Layer:
Menentukan bagaimana dua terminal menjaga, memelihara dan mengatur
koneksi,- bagaimana mereka saling berhubungan satu sama lain. Koneksi
di layer ini disebut “session”.
|
 |
Transport Layer:
Bertanggung jawab membagi data menjadi segmen, menjaga koneksi logika
“end-to-end” antar terminal, dan menyediakan penanganan error (error
handling).
|
 |
Network Layer:
Bertanggung jawab menentukan alamat jaringan, menentukan rute yang
harus diambil selama perjalanan, dan menjaga antrian trafik di
jaringan. Data pada layer ini berbentuk paket.
|
 |
Data Link Layer:
Menyediakan link untuk data, memaketkannya menjadi frame yang
berhubungan dengan “hardware” kemudian diangkut melalui media.
komunikasinya dengan kartu jaringan, mengatur komunikasi layer physical
antara sistem koneksi dan penanganan error.
|
 |
Physical Layer:
Bertanggung jawab atas proses data menjadi bit dan mentransfernya
melalui media, seperti kabel, dan menjaga koneksi fisik antar sistem.
|